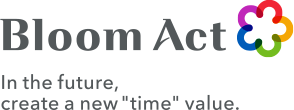ログイン
企業識別文字列を入力してください。
弊社からはお伝えできませんので、予めご了承ください。
- B-Roomトップ >
- ご参加者様向けトラブルシューティング
Trouble Shooting
ご参加者様向けトラブルシューティング
ご接続でお困りの事は、 症状を確認しこちらから 操作をお試しください
ご接続前にお困りの時
Before connection
-
端末にカメラ・マイクがついているのか分からない
ほぼ全てのMacOS搭載のパソコン・iOS/iPadOS搭載のiPhone/iPad・Androidスマートフォン/タブレットであれば
B-Roomに対応するカメラを内蔵しております。ご不安な場合は、それぞれの端末でカメラを起動してください。
WindowsOS搭載のパソコンをご利用の場合はこちらをクリックしていただく事で、Windowsに標準で搭載された
カメラアプリを起動出来ます。アプリの画面にカメラ映像が映れば、カメラ搭載端末となります。
※カメラを内蔵している機種であれば、合わせてマイクも搭載しております。 -
パソコンにカメラもマイクもついていないのだけど、どうすればいい?
お相手の方が使用する端末にカメラがついていれば、自分の顔は見せられませんがお相手の顔を見る事は出来ます。
また、マイクは1:1での会議に限り電話にて代用が可能ですので、ぜひご活用下さい(通話料は別途発生いたします)。
その他、資料の共有・画面の共有は送受信共に可能でございます。
また、お手持ちのスマートフォンがあればそちらからのアクセスも可能でございます。
2016年以降発売したモデルのほぼ全ての機種は、B-Roomをご利用いただけるカメラ・マイクを内蔵しております。 -
メールのURLをクリックしたけど上手くいかない
パソコンの設定によっては、クリックした時に立ち上がるアプリがB-Roomに対応していない
ブラウザ(インターネットに繋げる機能)の場合があります。
特に、Windowsをお使いの場合は『Internet Explorer』や『Microsoft Edge』が初期設定になっている為、
推奨ブラウザの『Google Chrome』をお使いいただくか、『Firefox』(機能に制限がかかります)を起動し、
画面上部のURL入力欄にメールのURLを張り付けてアクセスして下さい。
※『Google Chrome』をお持ちでない場合はこちらからダウンロードしてご利用ください。
※iPhone・iPadをお使いの場合は、同様の操作を標準ブラウザの『Safari』で行ってください。
-
Chromeで使うカメラを切り替えたい
PC版Chromeでのカメラ切り替えはこちらをご確認いただき、操作をお願いいたします。
その他のブラウザでの操作方法については、お手数ですがそれぞれお使いのブラウザの
ユーザーサポートへお問い合わせをお願い致します。 -
入室しようとしたら『502 Bad Gateway』と表示された
『502 Bad Gateway』は非対応のブラウザでアクセスした時に表示されるメッセージです。
特にiPhone/iPad上にてSafari以外のブラウザからアクセスした場合に見られるエラーとなります。
こちらが表示された場合、お手数ですが再度対応のブラウザをご利用いただいているかご確認ください。
また、スマートフォン/タブレットの各メールソフトに内蔵されたブラウザでも同様のエラーが発生いたします。
スマートフォン/タブレットからのご利用の際は招待メールに記載されたURLをコピーし、
対応するブラウザを直接起動してURLをペーストの手順でアクセスしてください。 -
『TypeError: undifined is not an object ( evaluating ‘ navigator.media Devices. get User Media’)』と表示された
こちらはブラウザがカメラ/マイクにアクセスする事が出来ない場合に発生するエラーです。
特にiOS/iPadOSでのご利用の際に、メールソフトからSafariを起動した場合に発生いたします。
メールソフトから起動出来るSafariは機能に制限がかかっておりカメラやマイクにアクセスする権限を持たない為、
こちらが表示される場合はお手数ですがURLをコピーし直接Safariを起動後、URLをペーストしアクセスしてください。 -
『Server Error 404 – File or directory not found.』と表示された
こちらの表示は主にWindowsパソコンからInternet Explorerでご接続を試みた際に発生するエラーとなります。
お手数ですが、再度ご利用のブラウザをご確認ください。
標準で使用するブラウザの設定がInternet Explorerになっておりますと、
招待メールに記載されたURLをクリックした際に、自動でInternet Explorerが起動します。
それを避ける為URLをコピーしChromeのアドレスバーに直接張り付けてアクセスしていただくと確実でございます。 -
『カメラ、マイクの接続に時間がかかっています』と表示され先に進まない
主にブラウザがB-Roomに対してカメラ・マイクの使用を許可していない場合に表示されます。
Chrome・Firefoxをご利用中でしたら、アドレスバー左に表示される南京錠のマークをクリックし
カメラ・マイクの項目が許可になっているかをご確認ください。
※safariへの許可はiPhone/iPadの『設定』より『Safari』に進み、カメラ・マイクをそれぞれ許可にするか
確認にした後ルームへ進み、表示されるダイアログでアクセス許可をお願いします。
※モバイル版Chromeへの許可は、Android端末の『設定(※端末により名称が異なる場合がございます)』より
インストールされたアプリの一覧を開き、その中のChromeの項目から設定を変更してください。
また他のアプリにカメラやマイクを占有されている場合にも、
カメラやマイクを搭載した端末にもかかわらず表示されてしまう場合がございます。
カメラ・マイクのチェックページが開いたままでしたら閉じていただいてから、
その他、カメラやマイクを使用するアプリを起動中でしたらそれを終了していただいてからご接続をお願いします。 -
ブラウザが推奨環境ではないと表示され、先に進まない
お手数ですが、まずこちらからブラウザが対応しているかをご確認ください。
こちらで対応中と表示されるにも関わらず接続が出来ない場合、ブラウザのバージョンが古いものである可能性がございます。
この場合お手数ですが、ブラウザの更新をお試しいただければと思います。
※iOSはブラウザのバージョンがOSのバージョンに依存します。iOS12.2以降であればブラウザが対応いたします。
またこちらの表示が出ても画面が進む場合は、推奨ではないブラウザの為機能に制限がかかる事を示します。
接続自体は可能でございますのでそのままお進みいただくか、
ブラウザをWindows/Macintosh版『Chrome』に変更し再度ご接続をお願い致します。
ご接続中にお困りの時
Connecting
-
自分のカメラ映像が映らない・音声が相手に届かない
端末の設定や接続状況によっては、入室時カメラ・マイクが自動でOFFになってしまう場合がございます。
ご自分の映像は画面の最も上段左側に表示され、その下にはカメラ・マイクのON/OFF切り替えスイッチがございます。
まずこちらがON(緑色)で表示されているかを確認し、OFF(灰色)になっているようでしたら切り替えをお願いします。
※切り替え時、ご利用中の端末により切り替えスイッチの白丸部分がクリックやタップに反応しない場合がございます。
その場合は緑・灰とそれぞれのステータスを表す色の部分を操作して下さい。
カメラがONになっているにもかかわらず表示されない場合、リロードの操作をお試しいただければと思います。
上部メニューの『リロード』をクリックするか、会議のページそのものを更新していただいても結構です。
リロードで改善しないようであればブラウザそのものの再起動をお試しください。
それでも解決しないようでしたら、お手数ですがパソコンの再起動をお願いいたします。
※この際、WIndows8.1・Windows10をご利用中の方は『シャットダウン』後に電源を入れなおすのではなく、
必ず『再起動』をご選択下さい(シャットダウンでは一時データが消去されず、改善しない場合がございます)。 -
相手の映像が映らない・声が聞こえない
入室後も表示がされない場合、お相手の方のカメラ・マイクがOFFになっている場合がございます。
枠が出ているにもかかわらず黒画面であったり、音声が聞こえてこない場合は、
お手数ですが『公開共有メモ機能』にてステータスをご確認いただくようお伝えください。
また、音が聞こえない場合に関してはご利用端末の音量が低くなっていないかをご確認ください。
お相手の方もカメラ・マイクをONにしている場合、リロードの操作をお試しいただければと思います。
上部メニューの『リロード』をクリックするか、会議のページそのものを更新していただいても結構です。
リロードで改善しないようであればブラウザそのものの再起動をお試しください。
それでも解決しないようでしたら、お手数ですがパソコンの再起動をお願いいたします。
※この際、WIndows8.1・Windows10をご利用中の方は『シャットダウン』後に電源を入れなおすのではなく、
必ず『再起動』をご選択下さい(シャットダウンでは一時データが消去されず、改善しない場合がございます)。
これでも症状が改善しない場合、端末のスペックか通信速度が不足している可能性がございます。
推奨の端末スペックに関してはこちらにてご確認をお願い致します。
通信状況はご自分の画面の右下、通信インジケータの表示が「赤」もしくは「灰色」の場合
速度が不足している事を表しております。
通信状況の改善は、無線の場合ルーター親機に近づくか有線接続に切り替える、
また同じネットワーク内で他の通信が行われている場合はそれらを停止する(特に動画再生等負担の大きい通信)、
といった手順をお試しください。
また端末スペック・速度不足共に画質設定を落とす事で、必要な数値を抑える事が出来ます。
画質設定はルームのオーナーからのみ行える操作ですので、上手く動作しない場合はオーナーに
『ライト』画質への変更をご依頼ください。 -
接続していると端末の動きが重く、反応が悪い
主に端末のスペックが不足している際に、動作が重いと感じるような状況が発生いたします。
推奨の端末スペックに関してはこちらにてご確認をお願い致します。
端末の動作が遅いと感じる場合は、接続ブラウザ以外の起動しているアプリケーションを終了していただく事で
動作が軽くなる場合がございます。
また端末の再起動を行っていただく事で、本体に蓄積した不良データをリセット出来るため
これにより動作が改善する場合もございます。
その他、ホストへ画質設定を下げていただくようご依頼いただく事で処理の負担を減らす事も出来ます。
これらの手順をお試しいただいても症状の改善が見られない場合、
お手数ですが別の端末からのご利用をご検討下さい。 -
画面が固まって動かなくなった
一時的に通信速度が不足したり、端末の処理負担が増えた際に画面が停止する場合がございます。
通常そのまま待機していただいても、時間の経過により復帰する事がほとんどではございますが、
リロードをしていただく事でより早く復旧が可能な場合もございます。
数秒で動作が戻らない場合は、よろしければリロードをお試しください。 -
資料の共有でアップロードをしてもなかなか画面が切り替わらない
資料のサイズや内容によっては、共有する為の変換に大きく時間がかかる場合がございます。
資料のアップロードと変換が終了しましたら自動的に画面が切り替わりますので、
そのまま待機していただければと思います。
もしお待ちいただいても画面が切り替わらず、中断を希望される場合はビデオ画面左上【リロード】を押すか、
アドレスバー横のリロードボタンをクリックして下さい。
スマホのテザリング回線やモバイルルーターをご利用中の場合、会議の為の通信で通信能力をほぼ使い切ってしまう為に
資料のアップロードに極端に時間がかかってしまう場合がございます。
その場合は画面共有の機能をご利用いただくか、渡しても問題がないデータであれば
ファイル送信機能をご利用いただき、直接お相手の方へお渡しする事でご対応ください。 -
名刺を送ってもらったけど、ダウンロードを忘れてしまった
名刺のダウンロードを忘れてしまったり、もう一度確認したい時は
確認したい人のビデオ画面下、ネームプレートの部分をクリックする事で再度表示させることが出来ます。
元々名刺をご登録されていない方、ゲストとして入室されている方については名刺を表示する事が出来ません。
何卒ご了承くださいませ。 -
公開共有メモ・テキストチャット欄の内容を保存したい
公開共有メモは、ルームのオーナー側が操作する事でゲストの方もテキストデータとしてダウンロードする事が出来ます。
テキストチャット欄にはそのような機能が用意されておりません。内容を後から確認できませんのでご注意下さい。 -
ファイル送信の機能について
ファイル送信機能は、参加者から別の参加者へ、好きなファイルを送信する事が出来ます。
その性質上、あらゆる種類・機能をもつファイルがこの機能の対象となります。
同時に、送信者が指定した受信者にはファイルを受け取るかどうか選択する事が出来ます。
(メールにファイルを添付して相手に送る操作をその場で行える機能と言えます)
その為、信頼できる送信元から送られてきたファイルのみダウンロードするようご注意いただき、
ダウンロード後は直接実行するのでなく、ウィルススキャンの後ご利用いただくようお願い致します。